Web Application Instructions
PC Settings to run Intellispace PACS
You may only need to enable Compatibility View if you are not using IE 7 or 8.
Here are some other settings that may help if you experience difficulty using the Intellispace PACS enterprise web application.
- Open internet explorer
- Select "Tools"
- Select "Internet options", this should open up a separate window
- Select the Security tab
- Select the "Sites" button and it will open another window labeled "Trusted Sites"
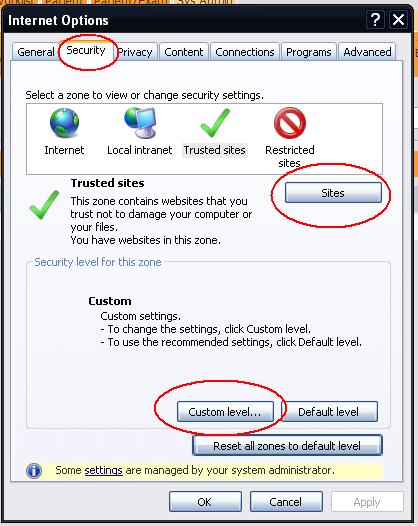
- Uncheck the "require server verification (https:) for all sites in this zone
- Add the following:
pacs.arpacs.net - Select close on the trusted sites box
- In the "Internet options" box, select "custom level", this will open a separate box titled Security settings
- Scroll down until you see "ActiveX controls and plug-ins"
- Enable all of those boxes with the exception of "automatic prompting for ActiveX controls"
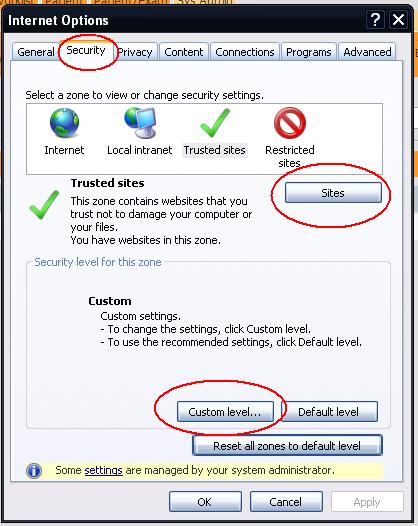
- Stop once you reach the "downloads section
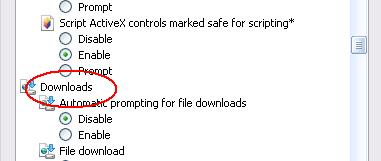
- Now scroll down a little more than 3/4 of the way and find "use pop-up blocker" and disable it.
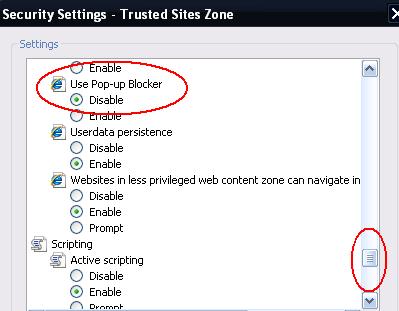
- Select OK on the security setting box
- Select OK "apply" and then "OK" on the internet options box
**BELOW IS ONLY IF YOU ARE RUNNING INTERNET EXPLORER 8 or NEWER - Click on Tools
- Select "Compatibility View Settings", this will open a new window.
- Type arpacs.net and click Add and Close
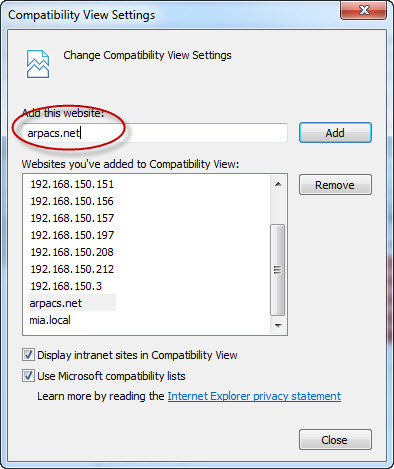
- Click the Web Application link to launch the application or go to (https://pacs.arpacs.net)
- The first time you connect, the software will down load and install an ActiveX plugin. Accept any warnings and allow the installation.
- Once the plugin application has installed, the login page will display. Please bookmark this site to add it to your favorites.
